AutoCAD
Sejarah Autocad

AutoCAD adalah sebuah software untuk aplikasi computer-aided design (CAD) dan drafting. Software ini mendukung metode penggambaran 2D maupun 3D. Software ini dikembangkan dan dijual oleh Autodesk, Inc. Rilis pertama software AutoCAD ini terjadi pada Desember 1982 oleh pendiri Autodesk yaitu John Walker. AutoCAD adalah produk flagship dari Autodesk dan sejak Maret 1986 telah menjadi program CAD yang paling banyak digunakan di dunia.
Sejarah
AutoCAD pada awalnya lahir dari sebuah program yang bernama Interact, yang ditulis dalam bahasa berlisensi SPL oleh Michael Riddle. Versi pertamanya ini berjalan diatas komputer Marinchip Systems 9900 (Marinchip Systems dimiliki oleh para pendiri Autodesk yaitu John Walker dan Dan Drake). Walker kemudian membayar Riddle sebesar US$10 juta untuk teknologi CAD yang dia ciptakan itu.Ketika Marinchip Software Partners (kemudian yang kini bernama Autodesk) dibentuk, para pendirinya mengambil keputusan untuk me re-code ulang Interact dengan bahasa C dan PL/1. Mereka memilih bahasa C karena pada waktu itu merupakan bahasa pemrograman yang paling besar digunakan dan sangat menjanjikan. Pada akhirnya, AutoDesk versi PL/1 tidaklah sukses sedangkan versi C yang merupakan bahasa pemrograman yang paling kompleks waktu itu berhasil diciptakan dengan bantuan compiler Lattice. Versi rilis pertama AutoCAD memiliki fitur lines, polylines, circles, arcs, dan text untuk membangun gambar kompleks. Sejak pertengahan 1990an, AutoCAD memiliki fitur custom object berkat adanya C++ Application Programming Interface (API).
AutoCAD kini mendukung basic solid modelling dan 3D tool. Adapun rilis AutoCAD 2007 membawa perubahan berupa sistem navigasi yang lebih baik ketika bekerja pada lingkungan 3D. Hal ini menjadikan AutoCAD lebih mudah ketika proses perancangan dilakukan pada mode 3D. Selain itu, engine Metal Ray pun disertakan untuk proses rendering yang lebih baik. Pada AutoCAD 2010 memiliki fitur fungsi parametrik dan mesh modelling.
Rilis terakhir AutoCAD ketika artikel ini dibuat yaitu AutoCAD 2013 dan AutoCAD 2013 for Mac. Rilis kali ini merupakan rilis AutoCAD for Windows yang ke 27 dan rilis AutoCAD for Mac yang ke tiga.
Format File
AutoCAD memiliki format file default .dwg. Selain itu, dalam proses pertukaran data dengan program lain, AutoCAD memberi option format file ke dalam bentuk .dxf.Untuk turtorial Autocad, tongkrongi terus http://arsitekamedia.blogspot.com/
3DS MAX
Pengenalan 3ds max
Discreet 3DS Max merupakan software
dimensi tiga yang dapat membuat objek dimensi tiga tampak realistis.
Keunggulan yang dimiliki adalah kemampuannya dalam hal modeling dan
animasi, yaitu memodifikasi dan memperindah tampilan visual.
Penggunaan 3dsmax saat ini :
Arsitektur
3ds max merupakan program "penting" selain
beberapa program 3 dimensi lainnya. Digunakan sebagai sarana presentasi
sebuah desain arsitektural ( Eksterior, Interior, Furnitur )
Modelling
Merupakan program yang mudah dan cukup populer dalam pembuatan objek - objek rumit.
Animasi
Pembuatan animasi sebagai bahasan tingkat lanjut dari 3dsmax. Digunakan pada pembuatan produksi animasi.
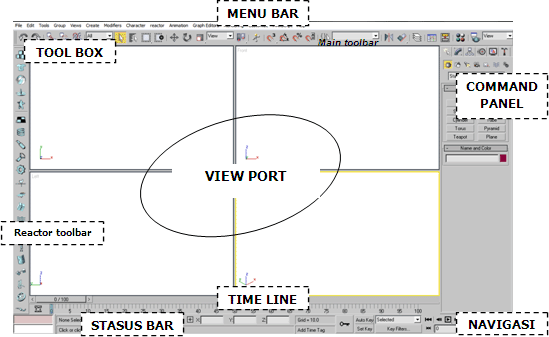
- Menu Bar : berisi semua fasilitas 3dsmax
- Toolbox : berisi peralatan yang mudah dikenali
- Command Panel : tool utama sebagai pembentuk objek, editing, dan fungsi lain
- View port : bidang kerja 3dsmax. Didalam bidang kerja terdapat grid dan UCS ( User Coordinate System )icon. UCS merupakan simbul koordinat 3 dimensional ( sumbu x, y, z )
- Time Line : digunakan pada animasi. Angka yang ditampilkan menunjukkan frame
- Stasus Bar : status operasi
- Navigasi : alat bantu dalam melihat objek
2. Modelling dan editing
Adalah istilah umum yang digunakan dalam
membuat sebuah objek / rancangan secara 3 dimensional. Untuk mengenal
modeling 3dimensi, perlu dipahami dulu pemodelan secara 2dimensi. Dalam
membuat objek apapun selalu dimulai pada tab "create" ( tab 1 ) di
bagian COMMAND PANEL
 Alat yang digunakan terdapat pada sub tab ke-2 ( Shape ). Selanjutnya klik pada tombol - tombol di bawahnya untuk membuat objek.
Alat yang digunakan terdapat pada sub tab ke-2 ( Shape ). Selanjutnya klik pada tombol - tombol di bawahnya untuk membuat objek.
Latihan :
-
membuat objek garis lurus / lengkung, bersambung, menutup
-
membuat objek standar ( kotak, lingkaran, arc )
Bantuan : Gunakan tombol - tombol navigasi, untuk berpindah bidang pandangan ( view ), maupun bidang kerja ( viewport ).
Pada bagian atas :- Zoom window : memperbesar/memperkecil tampilan dengan mendrag
- Zoom All : hampir sama dengan Zoom Window
- Zoom Extend : memperbesar layar penuh pada viewport terpilih
- Zoom Extend All : memperbesar layar penuh pada semua viewport
- Zoom Region : memperbesar dgn mengkotak view
- Pan : menggeser bidang kerja
- Orbit : memutar posisi pandang ( secara 3 dimensional - digunakan pada perspektif viewport )
- Toggle min-max : mengganti tampilan menjadi 1 viewport
Untuk mengedit objek hasil pembuatan,
setelah membuat objek pada viewport, lihat bagian di bawah tombol -
tombol pembuat objek. Akan muncul parameter dari objek terakhir yang
dibuat. Area ini dsebut sebagai parameter rollout, karena dapat di geser
( di roll bilamana monitor kurang menampilkan semua parameter ).
Untuk mengedit objek hasil pembuatan yang sudah dilakukan, digunakan Modify Tab ( tab ke 2 pada COMMAND PANEL )
Untuk mengedit objek hasil pembuatan yang sudah dilakukan, digunakan Modify Tab ( tab ke 2 pada COMMAND PANEL )

Setelah memilih objek yang akan diedit, klik pada tab modify. Akan muncul rollout properti dari objek terpilih.
Bantuan : Gunakan tombol - tombol seleksi untuk memilih objek.
- Tombol seleksi : Klik untuk memilih objek secara langsung
- Select by name : Klik untuk menampilkan jendela pemilihan berdasarkan nama objek
- Region selection : Klik dan tahan untuk memunculkan tombol pemilihan dengan modus kotak, bundar,dll
- Window/crossing : Klik untuk menghidup-mati kan modus " terpotong/didalam" seleksi.
Transform tool <<
Adalah satu paket peralatan yang digunakan dalam mengubah posisi objek Ada 3 tool :
Memindahakan objek. Caranya dangan memilih objek, kemudian dekatkan kursor ke sumbu UCS sehingga warnanya berubah menjadai kuning. Kemudian geser searah / berlawanan arah panah sumbu UCS Select and Rotate Memutar objek. Caranya dengan memilih objek kemudian dekatkan kursor ke sumbu putar UCS. Geser mengikuti petunjuk UCS Select and Scale
Membuat objek menjadi lebih besar atau lebih kecil Sebagai bantuan dalam men-transform objek, gunakan tombol [F12], atau klik kanan pada icon toolbar transform.
Line / Spline
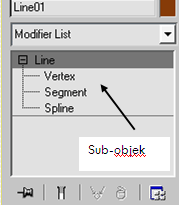 Untuk
objek line dan spline terdapat 3 sub objek penting yang dapat diolah:
Vertex : Titik objek, klik untuk memilih titik - titik pembentuk line
Untuk
objek line dan spline terdapat 3 sub objek penting yang dapat diolah:
Vertex : Titik objek, klik untuk memilih titik - titik pembentuk line
Segment : Segmentasi, klik untuk memilih garis pembentuk line
Spline : Spesial line, klik untuk memilih satu kesatuan line.
Setelah memilih sub objek, sub objek akan menyala, dan bagian objek siap dipilih untuk di modifikasi.
Untuk Tutorial 3ds max tongkrongi terus http://arsitekamedia.blogspot.com/
Untuk Tutorial 3ds max tongkrongi terus http://arsitekamedia.blogspot.com/










0 komentar:
Posting Komentar